چگونگی تغییر هاست بدون از دسترس خارج شدن سایت
آیا کنجکاوید که بدانید چطور سایت وردپرستان را از هاستی به هاست دیگر بدون پایین آمدن سایت منتقل کنید؟ درست مانند نقل مکان به منزلی جدید؛ مهاجرت به خانهای جدید (هاست) در اینترنت با چالشهای منحصر به فردی همراه است. یکی از متداولترین نگرانیها این است که آیا سایتتان هنگام جابهجایی پایین میرود یا خیر؟
در این آموزش قدم به قدم؛ به شما نشان خواهیم داد که چگونه سایت وردپرستان را به هاست یا سرور جدیدی بدون پایین آمدن سایت منتقل کنید.
توجه: قبل از شروع به شما یادآور میشویم که برخی از فراهم کنندگان هاست و سرور به طور رایگان انتقال هاست را انجام میدهند. قبل از ادامه دادن از فراهم کنندهی هاستتان بپرسید که این کار انجام میدهند یا خیر. اگر انجام نمیدهند به خواندن آموزش ادامه دهید.
قدم ۱: انتخاب هاست جدید
تغییر هاستتان به خودی خود تصمیم بزرگی است؛ بنابراین شما نیاز دارید تا قبل از انتقال به هاست جدید؛ مطمئن شوید که تلاش کافی برای بهینهسازی سایتتان در هاست فعلی کردهاید. اگر همچنان و پس از بهینهسازی با مشکل سرعت؛ امنیت؛ کارایی و … مواجه هستید؛ لازم است هاستتان را تغییر دهید.
هنگام انتخاب هاست جدید در نظر داشته باشید که چه ویژگیهای خاصی سایتتان هم اکنون و در آینده نیاز دارد تا مجبور نباشید مجددا هاستتان را تغییر دهید.
انواع مختلفی از هاستها وجود دارند مانند هاست اشتراکی؛ هاست سرور اختصاصی و هاست وردپرس مدیریت شده.
چند توصیه هنگام انتخاب هاست برای شما داریم:
هاست اشتراکی:
انتخابی عالی برای افرادی که به تازگی سایت ایجاد کردهاند و یک هاست مقرون به صرفه نیاز دارند.
سرور اختصاصی:
برای کاربرانی که میخواهند کل سرور را برای استفاده تکی اجاره کنند و نیاز به کنترل کامل روی سرور دارند؛ بهترین راهحل است.
هاست وردپرس مدیریت شده: بهترین انتخاب برای سایتهای وردپرسی که حجم ترافیک بالایی دارند؛ میباشد. با هاست وردپرس مدیریت شده؛ میتوانید سایتتان را در سروری که منحصرا برای تنظیمات امنیت وردپرس بهینه شده؛ اجرا کنید.
بعد از خرید یک هاست؛ وردپرس را طبق روال عادی ایجاد یک سایت نصب نکنید. فضا را خالی بگذارید و قدم ۲ را دنبال کنید.
قدم ۲: ایجاد فایل پشتیبان سایتتان برای مهاجرت با استفاده از Duplicator
به ناحیه مدیریت سایتی که میخواهید منتقل کنید بروید و افزونه Duplicator را نصب کنید.
پس از نصب افزونه Duplicator؛ در پیشخوان وردپرس خود به Duplicator » Packages بروید.
سپس بر روی دکمهی Create New کلیک کنید.
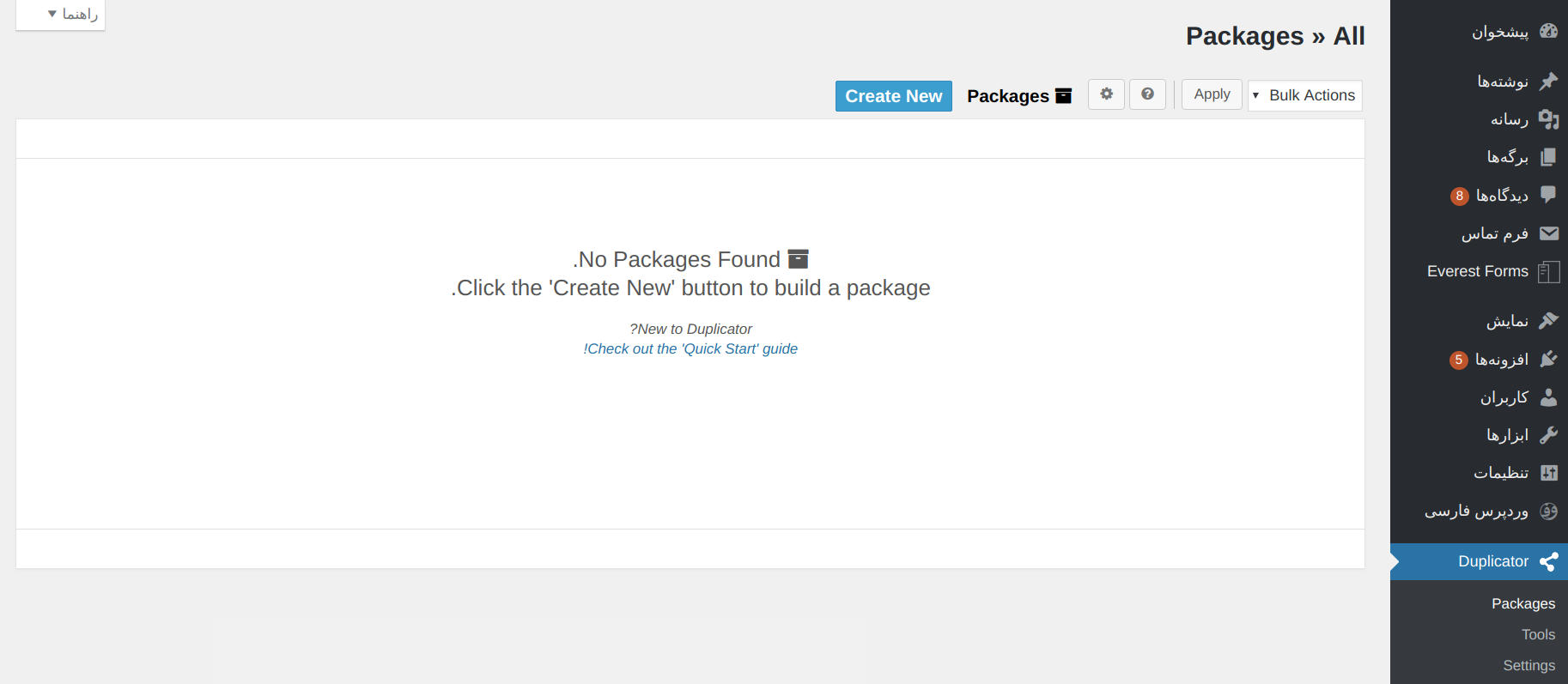
سپس با صفحهای مانند تصویر زیر روبهرو میشوید. با کلیک بر روی دکمهی Next فرآیند ساخت پکیج را آغاز کنید.
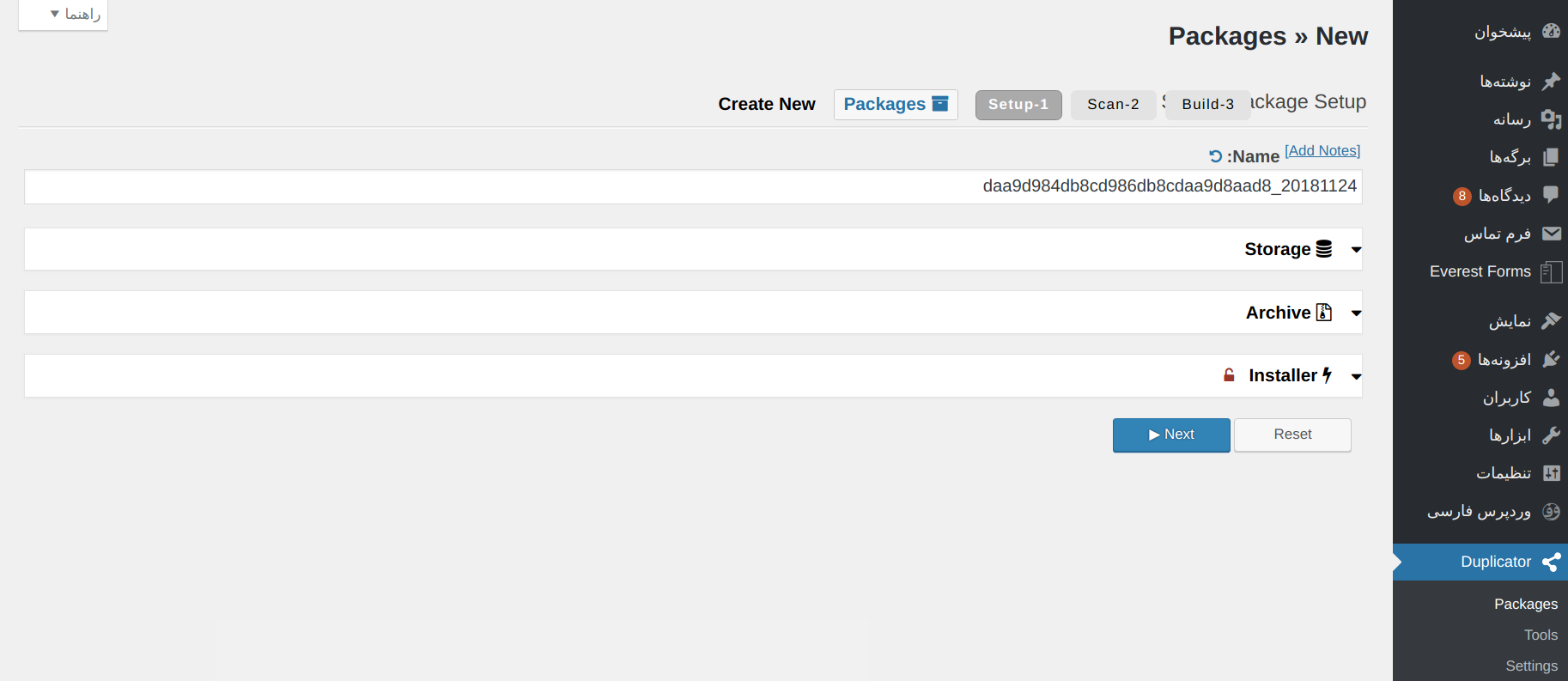
سپس به مرحله دوم در فرآیند ساخت پکیج منتقل خواهید شد. اطمینان حاصل کنید که اسکن شما کامل شده و تمام نتایج Good هستند. سپس بر روی دکمهی Build کلیک کنید.
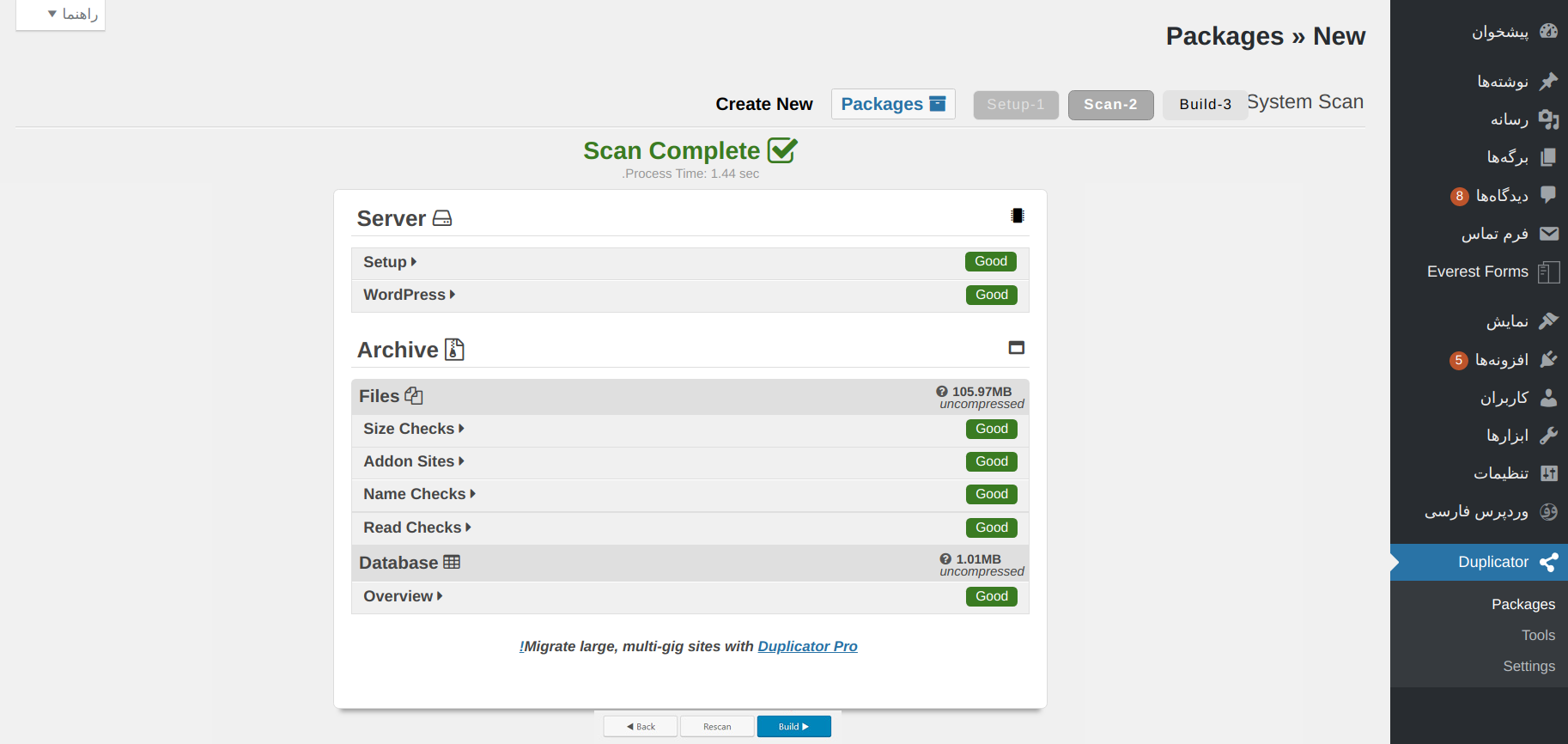
تا اتمام فرآیند منتظر بمانید. بسته به بزرگی سایتتان؛ ممکن است مدتی طول بکشد. به محض تکمیل فرآیند؛ گزینههای دانلود برای Installer (نصبکننده)؛ Archive (آرشیو) و One-Click Download (دانلود با یک کلیک) را مشاهده خواهید کرد. شما باید One-Click Download را کلیک کنید چون به هر دوی فایلهای نصبکننده و آرشیو نیاز دارید.
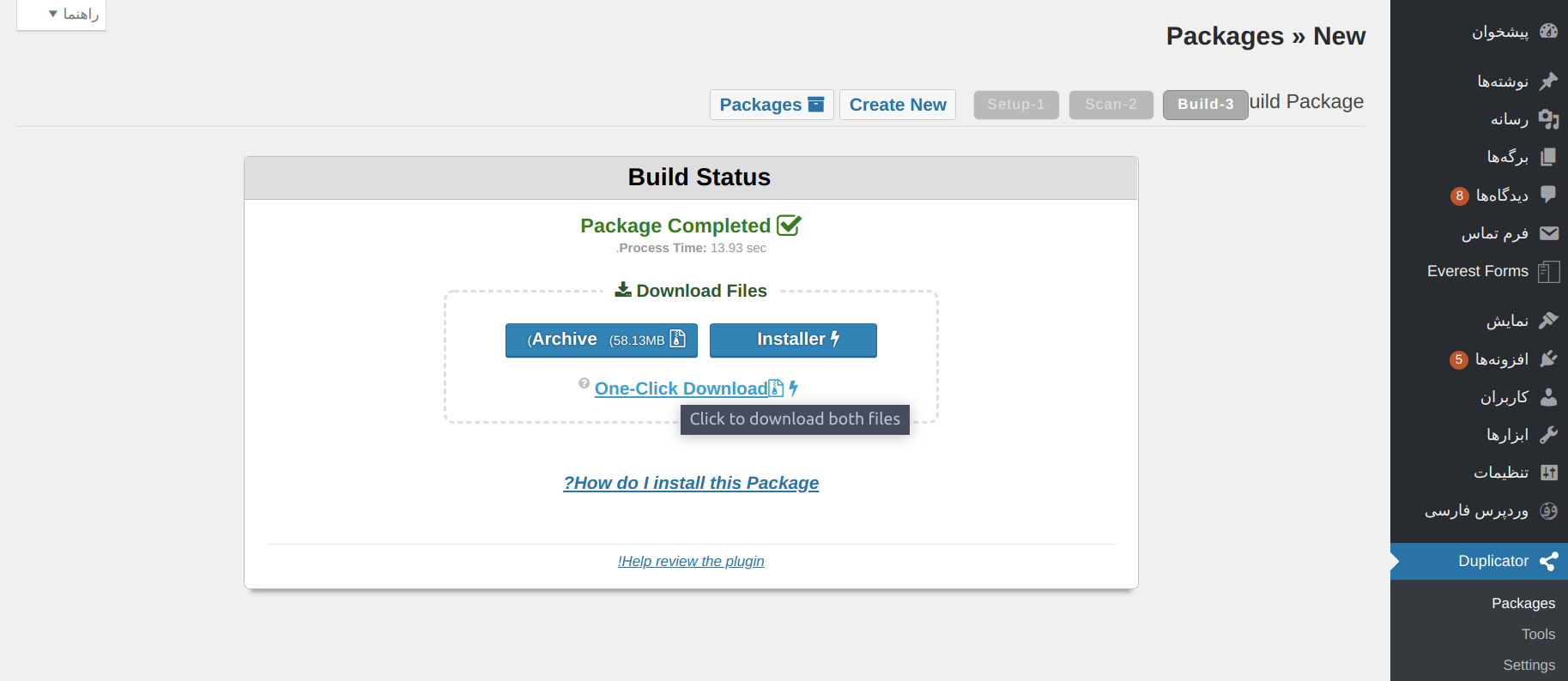
فایل آرشیو یک کپی از سایت شماست و فایل نصبکننده به شما کمک میکند تا فرآیند نصب را به صورت خودکار دانلود کنید.
قدم ۳: سایت وردپرستان را در هاست جدید درونریزی کنید
تسپس شما باید فایلهای دانلود شده (نصبکننده و آرشیو) را در هاست جدیدتان آپلود کنید. برای انجام این کار شما میتوانید از FTP برای اتصال به هاست جدیدتان استفاده کنید.
با استفاده از FTP هر دو فایل نصبکننده و آرشیو را در دایرکتوری ریشه وبسایتتان (معمولا؛ username/ public_html/ folder) آپلود کنید.
اما قبل از آپلود باید اطمینان حاصل کنید که فولدر کاملا خالی است. برخی از هاستینگها به طور خودکار وردپرس را در هنگام ثبتنام شما نصب میکنند. اگر از قبل در هاست شما نصب بود لازم است آن را پاک کنید.
قدم ۴: تغییر فایلهای هاست برای جلوگیری از در دسترس نبودن سایت
شما قبلا هر دو فایل installer.php و archive.zip را در قدم ۳ آپلود نمودهاید؛ پس فایل installer.php را در مرورگرتان باز کنید.
شما میتوانید با وارد کردن آدرسی مشابه http://www.example.com/installer.php به فایل دسترسی پیدا کنید.
اما هنگامی که سعی در دستیابی به فایل دارید؛ با صفحهی خطای ۴۰۴ مواجه خواهید شد زیرا دامنهی شما همچنان به هاست قدیمی اشاره میکند.
این اتفاق نشان میدهد که شما باید name serverهای دامنهی خود (DNS) را عوض کنید و به هاست جدید اشاره کنید؛ اما به شما پیشنهاد نمیکنیم که این چنین عمل کنید. این عمل به کاربرانتان یک وبسایت ناقص را در حالی که شما مشغول انتقال هستید نشان میدهد.
به این علت ما به شما روشی جایگزین پیشنهاد میکنیم تا کاربرانتان حتی در حین تغییر هاست بتوانند دسترسی کامل به سایتتان داشته باشند.
با این روش؛ شما قادر خواهید بود به سایت جدیدتان با استفاده از دامنه جدید به طور موقت در کامپیوترتان دسترسی داشته باشید. این امر با یک فایل هاست روی کامپیوترتان انجام میشود و شما میتوانید برای نگاشت اسامی دامنه به IP آدرسهای مشخصی از آن استفاده کنید.
حال شما یک ورودی برای نام دامنه خودتان در فایل هاست اضافه میکنید تا تنها با استفاده از کامپیوتر شما به هاست جدیدتان اشاره کند. بنابراین شما میتوانید به فایلهایتان روی هاست جدید دسترسی داشته باشید در حالی که کاربرانتان همچنان از طریق هاست قدیمی به سایتتان دسترسی دارند. در نتیجه زمان در دسترس نبودن سایت صفر است.
ابتدا باید آدرس IP سرور هاست جدیدتان را بیابید. برای این منظور پیشخوان cPanel خود را باز کنید و به اطلاعات سرور مراجعه کنید. آن را به عنوان آدرس IP به اشتراک گذاشته شده (Shared IP Address) خواهید دید.
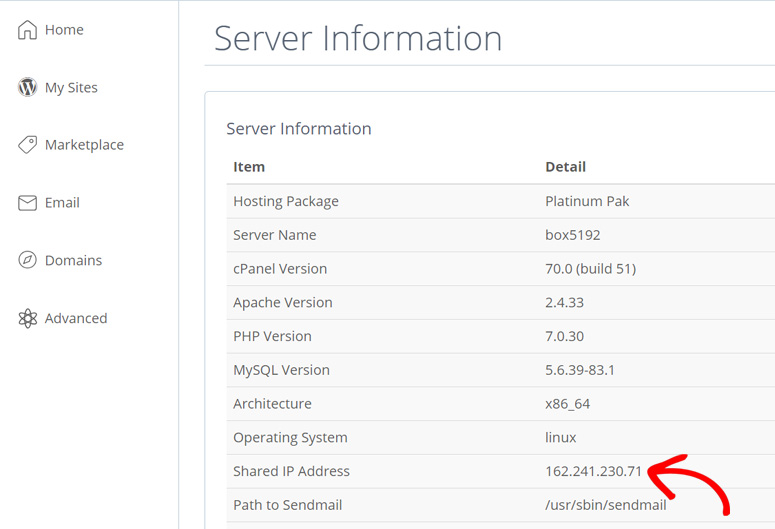
این صفحه را باز نگه دارید چون در قدم بعدی نیاز است آدرس IP را کپی کنید.
اگر از ویندوز استفاده میکنید؛ به مسیر Programs » All Programs » Accessories بروید و بر روی Notepad کلیک راست کنید و Run as Administrator را انتخاب کنید. سپس هشداری با دو گزینهی Yes و No نمایان میشود؛ Yes را انتخاب کنید تا Notepad با امکانات Administrator اجرا شود.
حال در صفحه Notpad به File » Open بروید و مسیر C:\Windows\System32\drivers\etc را دنبال کنید و با انتخاب فایل هاست (hosts file) آن را باز کنید.
اگر از Mac استفاده میکنید باید برنامه Terminal را باز کنید و این دستور را جهت ویرایش فایل هاست وارد کنید:
sudo nano /private/etc/hosts
سپس برای هر دو سیستم عامل ویندوز و Mac باید آدرس IP کپی شده وارد شود و نام دامنه در انتهای فایل هاست مانند زیر است:
192.168.1.22 www.example.com
سپس تغییراتتان را ذخیره کنید. حال شما میتوانید به فایلهای سایتتان روی هاست جدید با استفاده از نام دامنهتان در کامپیوترتان دسترسی داشته باشید.
تذکر: شما باید تنظیماتی که در فایل هاست ایجاد کردید را پس از تکمیل انتقال سایت در قدم ۶ بازگردانی کنید و به حالت قبل برگردانید.
قدم ۵: ایجاد پایگاه داده MySQL در هاست جدیدتان
حال شما آمادهاید تا فایل installer.php را در هاست جدیدتان اجرا کنید اما باید ابتدا مطمئن شوید که پایگاه داده MySQL از قبل ایجاد شده است.
برای ایجاد پایگاه داده MySQL وارد پیشخوان cPanel خود شوید و به بخش Databeses بروید. سپس بر روی بخش MySQL Databases کلیک کنید.
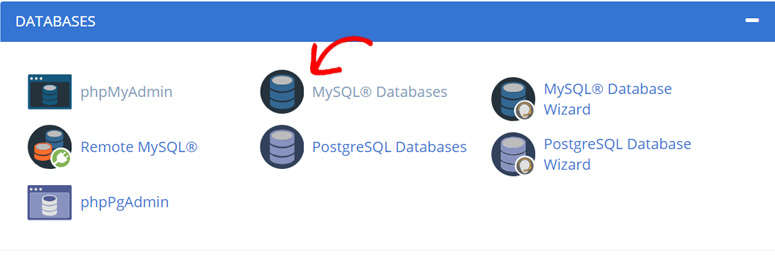
حال فیلدی برای اجاد یک پایگاه داده جدید ملاحظه میکنید. در نام پایگاه دادهتان (database name) بنویسید و دکمهی Create Database را کلیک کنید.
پس از ایجاد پایگاه داده؛ در پایین صفحه به بخش MySQL Users بروید. برای کاربری جدیدتان نام کاربری و پسورد تهیه کنید و روی دکمهی Create User کلیک کنید.
لطفا نام کاربری و پسورد پایگاه دادهتان را در جایی یادداشت کنید چون در قدم بعدی به آن نیاز خواهید داشت.
حال باید کاربری خود را به پایگاه داده اضافه کنید. برای این منظور به بخش Add User To Database بروید و پایگاه داده MySQL و کاربری که هماکنون ایجاد کرده بودید را انتخاب کنید. سپس دکمهی Add را کلیک کنید.
حال پایگاه داده شما برای استفاده در سایت وردپرستان آماده است.
قدم ۶: فرآیند مهاجرت Duplicator را آغاز کنید
بالاخره آمادهی اجرای فایل نصب کننده (Installer) هستید.
پس به نوار آدرس مرورگرتان بروید و لینکی مانند آنچه در زیر نشان داده شده است را وارد کنید تا installer.php اجرا شود.
http://www.example.com/installer.php
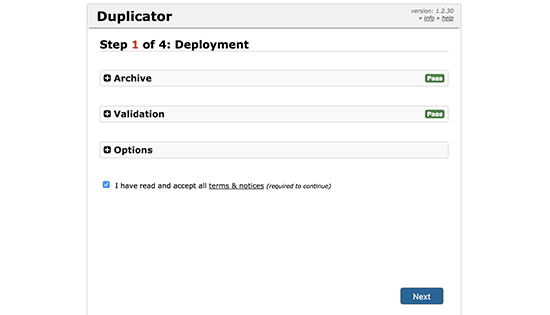
نصبکننده چند تست اجرا خواهد کرد و به شما نشان خواهد داد که Archive و validation تایید شدهاند (مانند تصویر بالا).
تیک شرایط و ضوابط را بزنید و بر روی دکمهی next کلیک کنید.
از آنجا شما قدم ۲ Duplicator را خواهید دید. شما باید هاست MySQL؛ نام پایگاه داده؛ نام کاربری و پسوردتان را وارد کنید. در فیلد هاست localhost را وارد کنید و جزئیات پایگاه داده را مطابق آنچه در قدم ۵ انجام دادید تکمیل کنید.
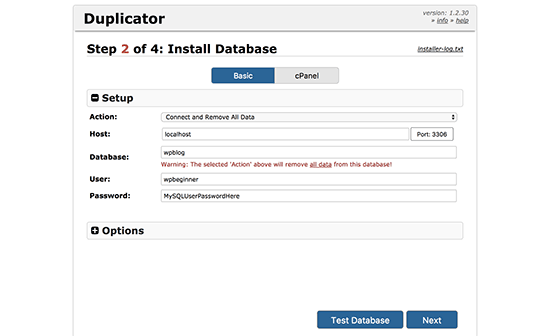
حال میتوانید با کلیک بر دکمهی Next ادامه دهید. اما توصیه میکنیم ابتدا دکمهی Test Database را برای اطمینان از عدم وجود خطاهای اتصال پایگاه داده کلیک کنید.
سپس؛ Duplicator پایگاه داده وردپرستان را از فایل archive.zip در هاست جدیدتان درونریزی میکند.
سپس؛ قدم ۳ Duplicator از شما میخواهد تا نشانی یا مسیر سایت را به روز رسانی کنید که چون آن را تغییر ندادهایم نیاز نیس تغییری در اینجا دهید. پس دکمهی Next را برای ادامه کلیک کنید.
سپس؛ Duplicator قدمهای نهایی را اجرا میکند و دکمهی login را در قدمهای ۴ام و نهایی نشان میدهد.
حال شما سایت وردپرستان را به طور کامل به هاست جدید منتقل کردهاید. میتوانید به سادگی لاگین کنید و ملاحظه کنید که همه چیز درست است.
قدم ۷: به روز رسانی دامنهتان
در قدم قبل شما یک کپی از تمام فایلهای سایتتان به هاست جدید اضافه کردید اما دامنهتان همچنان به هاست قدیمی اشاره میکند؛ پس باید دامنهتان را نیز به روز رسانی کنید.
برای این منظور باید نام سرورهای DNS خود را تغییر دهید.
نام سرورهای DNS معمولا یک جفت لینک هستند مانند آنچه در زیر آمده؛ که شما از هاست جدیدتان خواهید گرفت و با آنها دامنهتان را به روز رسانی میکنید.
ns1.hostname.com
ns2.hostname.com
متاسفانه پس از تغییر DNS ؛ ۴ تا ۴۸ ساعت زمان میبرد تا این تغییرات اجرا شوند. در این مدت محتوای یکسانی بر روی هاست قدیم و جدیدتان برای کاربران قابل مشاهده است و متوجه جابهجایی نخواهند شد.
امیر درخشانپور


